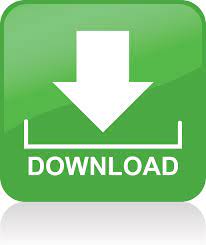
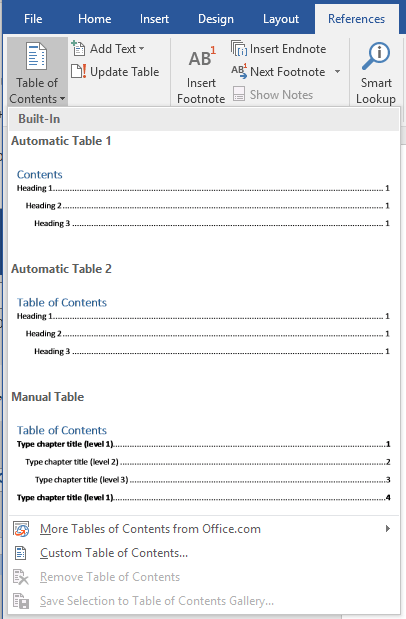
So if you use the automatic table and you want sub-levels in your ToC, you will need to use heading 1 for level 1, heading 2 for level 2, and heading 3 for level 3. Each level represents a heading style in your document. You may notice in this table of contents that there are sub-levels. If you chose the “Manual Table” option from the “Table of Contents” drop-down menu, then it will insert a template for you that you will need to edit yourself. Selecting either Automatic Table 1 or 2 will create the table of contents using the names of the headings. The only difference between Automatic Table 1 and 2 is the title, which is “Contents” and “Table of Contents,” respectively. Here, you can choose between the three different built-in tables.

Once ready, head over to the “References” tab and select “Table of Contents.”Ī drop-down menu will appear. The first thing you need to do is put the cursor where you want the table of contents to appear. Once you’ve applied your heading styles, it’s time to insert your table of contents. You can either apply the heading styles to each section after you’ve finished the document, or you can add them as you go. You can manage this in two different ways. If you’re not happy with the types of heading styles available, you can change the default heading style. In addition to making the document more reader-friendly, a table of contents also makes it easier for the author to go back and add or remove content if necessary.īy default, Word generates a table of contents using the first three built-in heading styles (Heading 1, Heading 2, and Heading 3). To apply heading styles, select the particular style from the “Home” tab.
#HOW DO YOU LINK TABLE OF CONTENTS IN WORD 2016 UPDATE#
As a result, Word also provides a straightforward way to update the table of figures to reflect any changes made.Regardless of the size of your document, using a table of contents can direct the reader to exactly where they need to be.
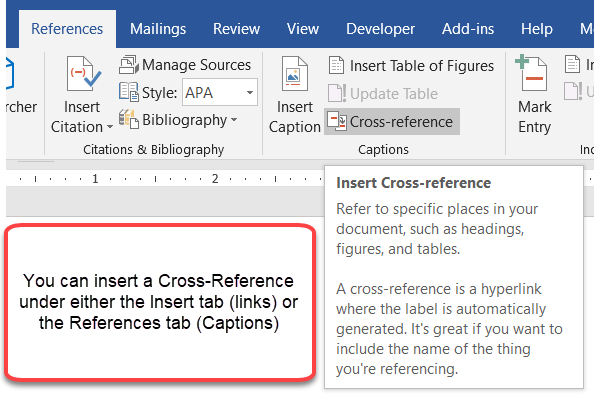
Understandably, your captioned objects may move around as you add, remove, and edit content in the document. Your table of figures will now be inserted in your Word doc.
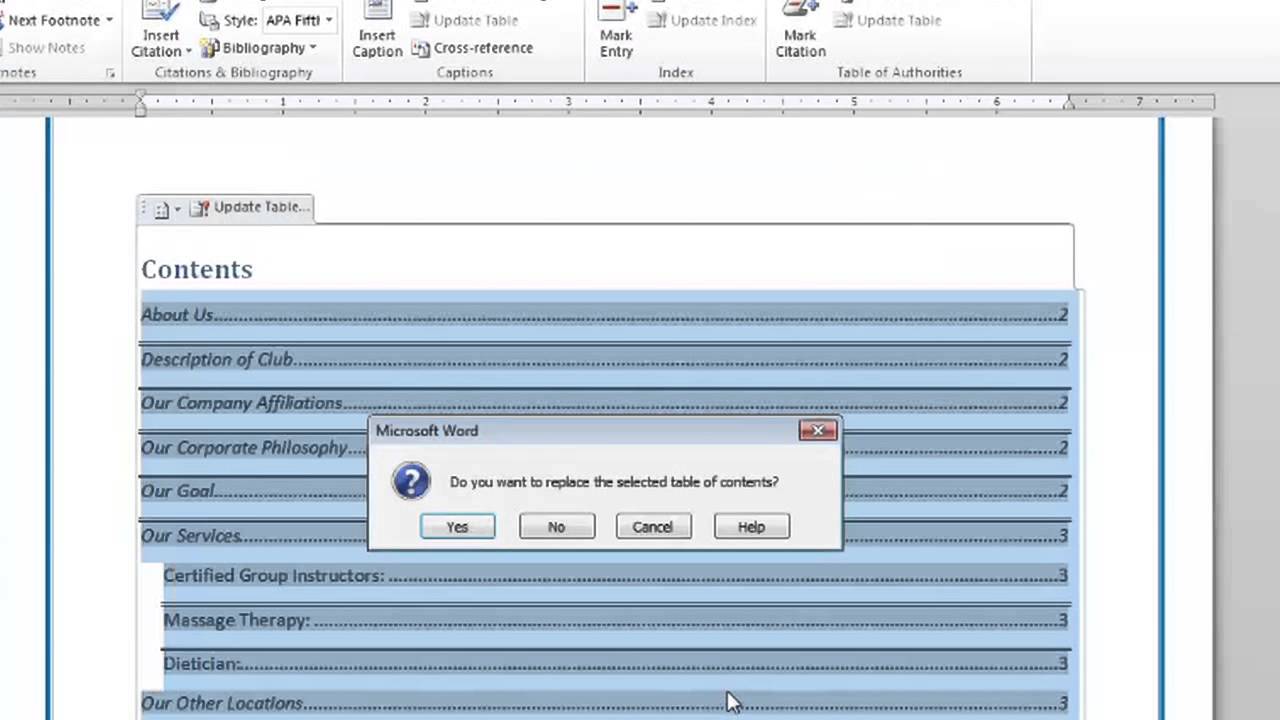
Once you’ve tweaked your settings, click “OK.” Here, you can also adjust several options and customize the format of the table. Once selected, the “Table of Figures” window will appear, displaying the print and web preview of the table of figures. Next, head over to the “References” tab and select “Insert Table of Figures.” Once you’re ready to insert your table of figures, go ahead and click the location of the document in which you would like the table to be added. We’ll assume that you have already captioned the relevant material in your Word document in this example. It’s important to note, however, that adding a table of figures is only possible if you add captions (not to be confused with alternative text) to your figures, images, and tables. This is especially true for longer documents with an excessive amount of media. Adding a table of figures is a useful tool for allowing the reader to quickly navigate to specific parts of the document (or as a personal quick reference guide).
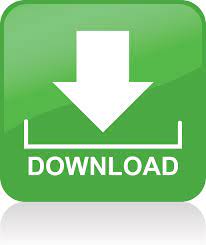

 0 kommentar(er)
0 kommentar(er)
